
Microsoft 365 Life Hacks > Organization > How to use Outlook’s task management features

How to use Outlook’s task management features
You can use Outlook for more than just sending emails. Learn how you can use Outlook to help with task management.

If you have a lot on your plate or are trying to get better at task management, Outlook is a great place to start. Whether you’re looking to manage personal tasks or work-related tasks, Outlook’s easy-to-use task management software can help. One of the benefits of using Outlook for task management is that all of your information is synced across devices, so you can check and manage your tasks from your laptop, phone, or wherever you are with an internet connection.

Your Outlook can change everything
Spend less time organizing your life and more time enjoying it with Outlook
Using Tasks in Outlook
The Tasks feature in Outlook makes it easy to manage your to-do list . Using Outlook’s task list is a great way to get a quick visual of what needs to be done that week. To create a task in Outlook:
- Click New Items under the Home tab.
- Select Task .
- From here, a new window will pop up. Use the Subject line to title your task. For example, you could create the subject “Buy groceries.”
- Set a start date and a due date for your task.
- You can also set the current status of the task. Status options are available by clicking the dropdown. You can select Not Started, In Progress, Completed, Waiting on someone else, or Deferred.
- You can also set a priority level for the task by selecting the dropdown. Priority levels can either be Normal, Low, or High.
- The % Complete section allows you to update how far along you are with a task. When you change the % Complete, the status of the task will automatically update. For example, if you started a task at 0% complete, updating the task to 25% complete will change the status to In Progress.
- Use the blank section of the task to type notes if needed.
- Setting a reminder is a great way to stay on top of your tasks. To create an Outlook task reminder, select the Reminder checkbox, then choose the date you want to be alerted about the task. You can also choose a reminder time and the sound you want to play for the reminder.
- Once you’re done creating your task, click the Save button.
Viewing your Outlook task list
Viewing your Outlook task list is easy. Just select the three dots at the bottom left corner of your Outlook window, then select Tasks . If you want to make it easier to find your task list, add the task list button to the top ribbon of Outlook. To add Tasks to your ribbon:
- Right-click the ribbon.
- Select Customize the Ribbon .
- Select All Commands and scroll down to Tasks.
- Choose Tasks , then select Add .
- Select OK .
Outlook task management tips
Check out these tips to get the most out of Outlook tasks.
Add files to an Outlook task
You can add important files to your task. This can make it easier to find the right file when it’s time to tackle an item on your to-do list. To add a file to a task:
- Open the Insert tab.
- Select Attach File .
- Choose the file you want to attach to your task.
Share tasks with others
If you’re working on a project with multiple people , you can share your Outlook task list with them. This can help keep everyone organized and aware of what’s going on. It can even minimize or eliminate back-and-forth messages since your friend or coworker can check the task list and status of the tasks on their own. To share your task list:
- Open the Tasks menu.
- In the top ribbon, select the Folder tab.
- Next, select Share Tasks .
- Enter the emails of the people you’d like to share the task with.
- Check the box Allow recipient to view your tasks folder .
- If you’d like, you can type a message to the recipient(s) about the task using the blank window.
- Select Send .
Categorize your Outlook tasks
Categorizing your tasks can make it easier to visualize your to-do list. Luckily, there’s a Categories feature built into the Outlook task management software. To categorize your tasks:
- Right-click the task you want to categorize.
- Select Categorize .
- Choose the color you want to use as the category or select All Categories if you’re looking for a different category color.
- You can also rename your categories by selecting All Categories . Select the category that you want to rename, then choose Rename . For example, you can rename a category to “Home Improvement” or “Work Projects.” This will make it easier to associate the designated color with the task category.
Go through your task list each week
To avoid visual clutter and see your tasks that actually matter, it’s important to review your Outlook task list at the end of each week and update or remove completed tasks. It’s easy to forget to update the status of a task or mark an item as complete. Reviewing your task list will also make sure you didn’t forget to complete a task during the week.
Using Outlook’s task management features can help increase your organizational skills. Get more organization tips from Microsoft 365.
Get started with Microsoft 365
It’s the Office you know, plus the tools to help you work better together, so you can get more done—anytime, anywhere.
Topics in this article
More articles like this one.

How to run an effective project kickoff meeting
Learn what a project kickoff meeting is and how you can run one.

Eight corporate buzzwords you need to know
Learn corporate buzzwords with this guide to office slang.

What is macromanagement?
Macromanagement stands in stark contrast to micromanagement. See how it focuses on providing a broader perspective through trust and progress.

How to organize your desk for maximum productivity

Everything you need to achieve more in less time
Get powerful productivity and security apps with Microsoft 365

Explore Other Categories

View your tasks
Tasks are displayed in three locations in Outlook — in the To-Do Bar , in Tasks , and in the Daily Task List in Calendar . If you subscribe to a SharePoint task list, any task assigned to you from this list also appears in all three locations.
On the navigation bar, click Tasks .
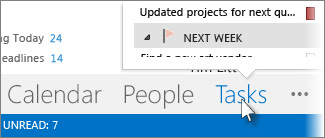
Click a task to view it in the Reading Pane, or double-click it to open it in a new window.
Another way to see tasks, including flagged to-do items, is the Tasks peek.
Point to Tasks on the Navigation Bar.
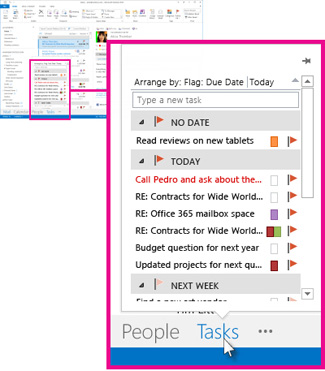
Need more help?
Want more options.
Explore subscription benefits, browse training courses, learn how to secure your device, and more.

Microsoft 365 subscription benefits

Microsoft 365 training

Microsoft security

Accessibility center
Communities help you ask and answer questions, give feedback, and hear from experts with rich knowledge.

Ask the Microsoft Community

Microsoft Tech Community

Windows Insiders
Microsoft 365 Insiders
Was this information helpful?
Thank you for your feedback.
Sign up for our daily newsletter
- Privacy Policy
- Advertise with Us
4 Ways to Turn Emails Into Tasks in Microsoft Outlook
If you’re looking for a way to be more productive, consider turning emails into tasks. Without manually copying and pasting all of the details you need, you can create a task from an email in Outlook. This guide shows you four options.
1. Drag an Email to Outlook Tasks
2. drag an email to tasks using extra options, 3. follow up on an email with a reminder, 4. set up a quick step to create a task from an email, frequently asked questions.
Drag-and-drop is a great way to move items quickly, and the same applies to turning emails into tasks in Outlook.
- Select the email in your inbox, drag it to the “Tasks” tab, and release.

- You’ll see the new task box appear with the subject of the email as the task name and the message within the body of the task.

- Complete the remaining fields, as desired, for the task. You can add start and due dates, set a priority, and pick a status. Select “Save & Close” on the top left when you finish.

You’ll see the task in your list in the “Tasks” tab and the email remains in your inbox.
If you want to create the task with the email as an attachment or move the email to your tasks instead of copying it, you can add an extra step to the above drag-and-drop option.
- Select the email in your inbox using your right mouse button, drag it to the “Tasks” tab, and release.

- You’ll see a small pop-up window with three options. You can copy the email to tasks with text or with an attachment or move it to the tasks with an attachment. Choose the action you want to take.
Like the simple drag-and-drop method earlier, you’ll see the new task window open, ready for you to complete any additional fields and save when you finish.
Maybe you don’t use Outlook Tasks for your to-dos. You can use the Follow-Up feature with a reminder to perform what you need on an email instead.
- Select the email in your inbox and head to the “Home” tab. If you have the message open in its own window, go to the “Message” tab. Open the “Follow Up” drop-down box in the Tags section of the ribbon.

- Select “Add Reminder” from the list. Alternatively, you can choose a time for the follow-up instead; however, this won’t automatically populate the reminder for you.

- In the Custom pop-up window, you’ll see the “Reminder” box checked at the bottom. Use the drop-down boxes beneath to choose the date and time for the reminder.

- You can also select the options at the top of the box if you would like. You can pick the type of flag, a start date, and a due date. When you finish, click “OK.”

- On the date and time you selected, you’ll receive an Outlook reminder for you to take the action connected to the email. You should also see emails you flag for follow up on the “Tasks” tab.

Note: you can also schedule emails in Outlook and set up automatic forwarding .
One more way to turn an email into a task in Outlook is using the Quick Steps feature. You can set up a Quick Step to create a task, then select that Quick Step or use a shortcut you assign to it.
- Go to the “Home” tab in Outlook and click the “More” arrow at the bottom of the Quick Steps box in that section of the ribbon or use the Quick Steps drop-down menu if your ribbon is condensed.

- Move to “New Quick Step” and select “Custom.”

- At the top of the Edit Quick Step window, give your new Quick Step a name.

- In the Actions section, open the drop-down list and go to the “Categories, Tasks, and Flags” section. Choose either “Create a task with attachment” or “Create a task with text of message.”

- If you want to assign a keyboard shortcut to the Quick Step, open the “Shortcut key” drop-down box near the bottom and pick the combination you want to use.

- Click “Finish” to save the Quick Step.

- The new Quick Step appears in the Quick Steps box on the “Home” tab. To use it, select an email in your inbox and click the Quick Step you set up to create a task or use the keyboard shortcut you assigned.

- When the new task box opens, complete the fields and save the task.

Can I convert flagged emails to tasks in Outlook?
When you use the Follow Up feature described above, you can convert those flagged emails to tasks in Microsoft To-Do if that’s your preferred task application. Be sure you’re signed in to Microsoft To-Do and Outlook with the same account.
Click the “To-Do” tab in Outlook and select the gear icon to view the settings. In the “Connected Apps” section, turn on the toggle for “Flagged email.” Use the “X” on the top right to close the settings, and you’ll see a folder for “Flagged email” in the list.
How do I convert an email to a task in the Outlook web application?
In Outlook on the Web, you can use the My Day feature to turn an email into a task.
Select the “My Day” button in the toolbar on the top right to open My Day. Drag the email from your inbox to the “To Do” tab or the “Add as a task” area.

Can I assign emails I turn into tasks?
When the new task box is opened using one of the above methods, select “Assign Task” on the “Task” tab. Enter the assignee’s name in the To field and click “Send” to assign them the task.
For a follow-up email, go to the “Tasks” tab, select the email task in the list. Use the “Assign Task” button on the “Task” tab, then send the task to the assignee.
Image credit: Pixabay . All screenshots by Sandy Writtenhouse.
Our latest tutorials delivered straight to your inbox
With her BS in Information Technology, Sandy worked for many years in the IT industry as a Project Manager, Department Manager, and PMO Lead. She wanted to help others learn how technology can enrich business and personal lives and has shared her suggestions and how-tos across thousands of articles.


Use Tasks in Outlook.com
A task is an item that you create that you want to track until it's completed. Use To Do in Outlook.com to create, edit, and manage tasks.
Choose your version for instructions
The instructions are slightly different depending on whether you're using To Do in Outlook.com or the classic Tasks. Choose the version you're using to see the instructions that apply to you.
Note: The classic Tasks experience will be removed in the coming months.
IF THE ICON LOOKS LIKE...

See Instructions for To Do in Outlook.com .

See Instructions for classic Tasks in Outlook.com .
Instructions for To Do in Outlook.com
Microsoft To Do is now integrated with Outlook.com. To Do is taking the place of Tasks and includes smart lists. Smart lists are filtered lists that make it easier to track tasks and organize your day. With To Do integration, you can quickly organize your tasks by adding them to My Day, marking them as important, or adding them to new lists that you create. There's even a list for tasks that you've assigned a date to. To get started, Sign in to Outlook.com .
To Do is a bit different from the classic Tasks in Outlook.com. Some features are different, and others will be added as To Do is rolled out.
Note: You can also view and manage your tasks on the go by installing the To Do app.
Manage all tasks

The To Do page includes four default tasks lists, plus optional tasks lists and any tasks lists that you create.
My Day is a Smart List that can help you track the tasks that you want to get done today. It's empty at the start of each day by default, so that you can organize your day by adding tasks to it. You add existing tasks to My Day by right-clicking a task and choosing Add to My Day , or by dragging a task from any other tasks list to My Day. Tasks that appear in My Day are kept in their original list.
Note: My Day is cleared at midnight every night. Tasks that appear in My Day are stored in other tasks lists, so they aren't deleted when My Day is cleared.

Important is a Smart List that includes tasks that you've marked as important. You can mark a task as important by right-clicking it and selecting Mark as important , or by selecting the star icon next to it.
Planned is a Smart List that includes tasks that have a reminder or due date and have not been marked as complete. Tasks that you create with a reminder or due date will automatically appear in this list. The only way to add tasks to this list is to assign a reminder or due date to an existing task.
Tasks is the list where new tasks are stored by default.

Note: The Flagged Email list is available only on accounts that are hosted by Microsoft, such as accounts that end in Outlook.com, Hotmail.com, or Live.com. Also accounts from private domains that are hosted by Microsoft.
You can add new tasks by selecting a tasks list, then choosing the plus sign next to Add a task and entering a description of your task. If you add a task to a Smart List, the task will be saved in Tasks and linked to the Smart List you were in when you created it.
Note: You can't create new tasks in Planned. To add a task to Planned, add a reminder or due date to an existing or new task.
Select a task in any list to see all of the available options for that task. You can do things like add additional steps, add them to My Day, make them repeating, add a due date or reminder, and add a note.
Drag a message to create a task
Use the My Day pane to create a task from a message.
Note: The My Day pane is a new feature that might not yet be available in your account.
Go to Mail in Outlook.com.

Find the message that you want to create a task from in the message list.
Select and drag the message to the To Do tab in the My Day pane.
Drag a task to add it to your calendar
Use the My Day pane to create an event in your calendar from a task.
Go to Calendar in Outlook.com.
Find the task that you want to create a calendar event from.
Select and drag the task to when you want it on your calendar.
Attach a file to a task
You can add one or more files to a task.
Select the task you want to add a file to.
Choose Add a file from the task details pane.
Browse to and select the file you want to add.
Note: You can attach more than one file to a task, but can add them only one at a time.
Share a tasks list
You can't share individual tasks, but you can share tasks lists that you create.
Go to To Do.
Right-click the tasks list you want to share and select Share list .
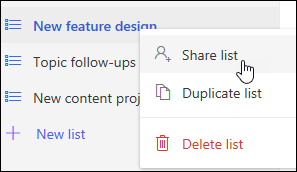
Select Create invitation link .
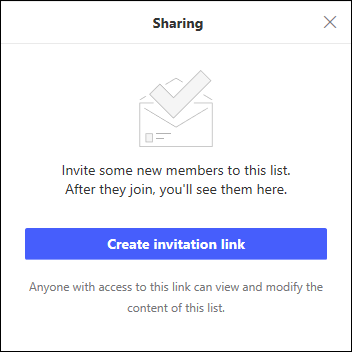
Select Copy link .
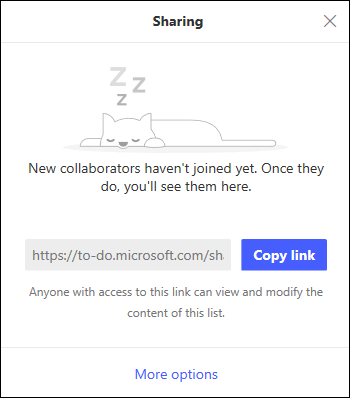
Go to Mail and create a new message. Address it to the people you want to share the list with, paste the link in the body of the message and add any information you want, then send the message.
Note: You can send the link to anyone, but only people who have a Microsoft account (such as Outlook.com, Hotmail.com, or Live.com) will be able to connect to the shared list.
After you've shared a tasks list, you can right-click it and select Sharing options to get the invitation link again. Select Sharing options then More options to stop sharing the list, or prevent people who haven't already joined the list from joining.

Creating and managing tasks lists
In addition to the default tasks lists, you can create and manage lists to organize your tasks into.
Create a new tasks list.
Select New list in the navigation pane.

Enter a name for your new list.
Press Enter to save your new list.
Right-click a list in the navigation pane to Share , Duplicate , or Delete it.

What else do I need to know about To Do?
You can switch back to the classic Tasks by selecting The new Tasks toggle at the top of the To Do page.
If you've switched to classic Tasks, you can switch back by selecting the Try the beta toggle at the top of the Tasks page.
Instructions for classic Tasks in Outlook.com
Classic tasks includes tasks that you previously created and saved in any Tasks folder, plus messages that you've flagged.
View the following image and the numbered items corresponding to each area to get an overview of the Tasks pane.
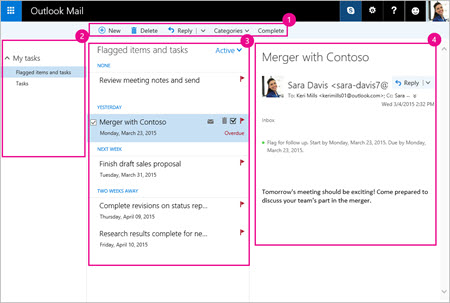
Create, delete, move, or categorize tasks. Mark tasks as complete as you finish them.
My tasks - Displays folders you can use to view and manage your tasks. Choose whether you want to view items you have flagged as important. You can create new task folders and rename or move existing ones. To add a folder, right-click My tasks and select Create new folder . To rename or delete folders, right-click the folder and select Rename or Delete .
Tasks list - Filter and display tasks based on the status you've assigned to them. Use the Filter menu to sort tasks based on different criteria.
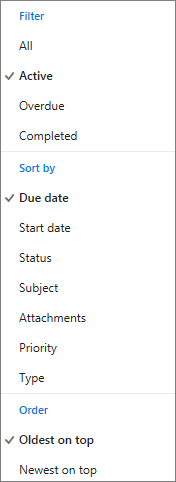
Use the command bar above the tasks list to delete, categorize, or mark complete a selected task. For email messages, Reply is available.

Create a task
Sign in to Outlook.com .
Select Tasks from the app launcher.
Select New .

Type the subject, due date, and if you like, a note about the task.
Select Show more details to enter information like Start date , Date complete , and Status and to track progress on the task such as % completed or hours worked.
Select Attach to attach a file to the task.
Select Charm to add a charm to a task. Charms are icons you can apply to Tasks s visual cues that help you quickly identify specific types of tasks.
Select Save .
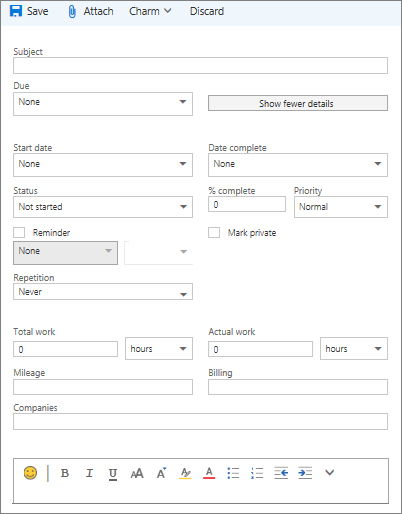
Edit a task
Make the edits to the task and select Save .
Categorize a task
Select the task you want to categorize from the tasks list, select Categories , and then select the category. For example, select the Yellow category .
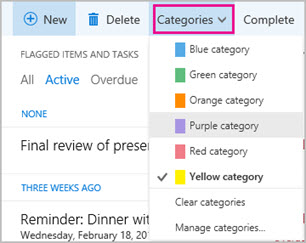
Select the Filter menu and choose how you want to sort the tasks in the tasks list. For example, in the following image, tasks are sorted by status (Active), due date, and with the oldest tasks on top. You can sort by Active , Overdue , or Completed .
Note: Outlook.com doesn't support sorting tasks by category.
Still need help?

Need more help?
Want more options.
Explore subscription benefits, browse training courses, learn how to secure your device, and more.

Microsoft 365 subscription benefits

Microsoft 365 training

Microsoft security

Accessibility center
Communities help you ask and answer questions, give feedback, and hear from experts with rich knowledge.

Ask the Microsoft Community

Microsoft Tech Community

Windows Insiders
Microsoft 365 Insiders
Was this information helpful?
Thank you for your feedback.

Contribute to the Outlook forum! Click HERE to learn more 💡
March 14, 2024
Contribute to the Outlook forum!
Click HERE to learn more 💡
Top Contributors in Outlook: Ron6576 - Roady [MVP] - Don Varnau ✅
March 11, 2024
Top Contributors in Outlook:
Ron6576 - Roady [MVP] - Don Varnau ✅
· How to recover a hacked or compromised Microsoft account - Microsoft Support
February 27, 2024
Hello! Are you trying to recover or access your Microsoft Account?
- Search the community and support articles
- Outlook.com
- Search Community member
Ask a new question
Outlook 2016 - Assigning Tasks to multiple people
When I create a task and assign it to multiple people I get a message "This task request is addressed to more than one recipient. Your copy of this task will not be updated."
Ideally I would like to create a task, assign it to multiple people. When it's marked as completed by one person, will I get an email with a status report? Also will the other people assigned to the task be notified that the task has been completed?
Thank you in advance
Report abuse
According to several tests from my side, if the task is assigned to multiple users, every time the task is marked as completed by each user, I can receive a status report separately if the Send me a status report when this task is complete option is selected when I create the task. And other people who are assigned with the task will not be notified that the task has been completed.
Let us know if anything is unclear.
Best Regards, Sam
21 people found this reply helpful
Was this reply helpful? Yes No
Sorry this didn't help.
Great! Thanks for your feedback.
How satisfied are you with this reply?
Thanks for your feedback, it helps us improve the site.
Thanks for your feedback.
Replies (1)
Question info.
- Norsk Bokmål
- Ελληνικά
- Русский
- עברית
- العربية
- ไทย
- 한국어
- 中文(简体)
- 中文(繁體)
- 日本語

IMAGES
VIDEO
COMMENTS
Tasks help track things you need to do. You can assign tasks to other people as well. On the navigation bar, click Tasks, and then click New Task, or open an existing task. Keyboard shortcut To create a task, press Ctrl+Shift+K. Click Assign Task. In the To box, enter a name or an email address. Enter Subject, Start date, and Due date.
Outlook 2016 is a great tool for planning, assigning and tracking workloads. Add items to your task list by clicking Tasks > New Task in the Outlook ribbon. Add details of the task, including a subject, start/due date, status, priority and percentage complete. If you wish to set a reminder for the task, to can do so with the Reminder button.
Try it! Creating tasks builds a to-do list in Outlook to help you stay organized. Select Tasks in the navigation pane and choose New Task. Add a subject, date, and priority. Select the Reminder checkbox if you'd like to set a reminder. Select Save & Close. From anywhere in Outlook, hover over the Tasks icon to see your to-do list.
Create and Assign a task to someoneDo one of the following:To assign a new task in Outlook 2016 On the File menu, point to New, and then click Task Reques...
This Microsoft Outlook 2016 tutorial shows you how to create and edit to do list times from your task pane. Your tasks can be created from the to-do list tas...
To create a task in Outlook: Click New Items under the Home tab. Select Task. From here, a new window will pop up. Use the Subject line to title your task. For example, you could create the subject "Buy groceries.". Set a start date and a due date for your task. You can also set the current status of the task.
Microsoft Outlook 2016 training video on how to use the Task Assigning feature in Outlook.All 141 of my Outlook 2016 training videos contain everything you n...
P Page 3 of 9 1. Click the Task List (e.g., To-Do, Tasks, or any custom list created) to which you want to add a task (See Figure 6). 2. On the Home tab, in the New group, click New Task (See Figure 6). Figure 6 - Click New Task 3. The New Task detail entry form appears to enter details about the task. Fields available are as follows: a. Subject - Enter the subject of your task (See Figure 7).
If you subscribe to a SharePoint task list, any task assigned to you from this list also appears in all three locations. On the navigation bar, click Tasks. Click a task to view it in the Reading Pane, or double-click it to open it in a new window. Another way to see tasks, including flagged to-do items, is the Tasks peek.
Create a task. Select New Items > Task or press Ctrl+Shift+K. In the Subject box, enter a name for the task. It's best to keep the name short and then add the details in the task body. If there's a fixed start or end date, set the Start date or Due date. Set the task's priority by using Priority.
Create a task. Select New Items > Task or press Ctrl+Shift+K. In the Subject box, enter a name for the task. It's best to keep the name short and then add the details in the task body. If there's a fixed start or end date, set the Start date or Due date. Set the task's priority by using Priority. If you want a pop-up reminder, check ...
1. Drag an Email to Outlook Tasks. Drag-and-drop is a great way to move items quickly, and the same applies to turning emails into tasks in Outlook. Select the email in your inbox, drag it to the "Tasks" tab, and release. You'll see the new task box appear with the subject of the email as the task name and the message within the body of ...
As of now, only the person with the assigned task can edit the it. What you can do (the person who assigned it) is to only track/review the assigned task. We encourage you to post your thoughts and ideas to our Outlook userVoice page. Do get back to us should you need further assistance.
Microsoft Outlook 2016 training video on how to track assigned Task which includes: opening up a copy of a Task you assigned to somebody else, Status Report ...
Create a task. Select New Items > Task or press Ctrl+Shift+K. In the Subject box, enter a name for the task. It's best to keep the name short and then add the details in the task body. If there's a fixed start or end date, set the Start date or Due date. Set the task's priority by using Priority. If you want a pop-up reminder, check ...
Make the To Do app your preferred tasks management experience. You now have the option to specify your preferred experience for managing tasks in Outlook for Windows. There are a few different ways to configure this option. Navigate to File > Options > Tasks, then select Open tasks in the To Do app.
To add a folder, right-click My tasks and select Create new folder. To rename or delete folders, right-click the folder and select Rename or Delete. Tasks list - Filter and display tasks based on the status you've assigned to them. Use the Filter menu to sort tasks based on different criteria.
SamWang_MSFT. According to several tests from my side, if the task is assigned to multiple users, every time the task is marked as completed by each user, I can receive a status report separately if the Send me a status report when this task is complete option is selected when I create the task. And other people who are assigned with the task ...