- Get Windows 2019
- Install Windows 2019
- (01) Add Local Users
- (02) Change Admin User Name
- (03) Set Computer Name
- (04) Set Static IP address
- (05) Windows Update
- (06) Allow ICMP Echo Reply
- NTP Server
- (01) Configure NTP Server
- (02) Configure NTP Client
- SSH Server
- (01) Configure SSH Server
- (02) Configure SSH Client
- (03) SSH Key-Pair Authentication
- (04) Use SSH-Agent
- (05) Change default Shell
- (01) Remote Desktop (Server)
- (02) Remote Desktop (Client)
- (03) Enable Multi Sessions
- (04) Install RDS (Session based)
- (05) Create Session Collections
- (06) Publish RemoteApps
- (07) Connect to RemoteApps
- DNS Server
- (01) Install DNS Server
- (02) Add Forward lookup Zone
- (03) Add Reverse lookup Zone
- (04) Add A/PTR record
- (05) Verify resolving
- (06) Add MX record
- (07) Add CNAME record
- (08) Configure Secondary Zone
- (09) Configure Stub Zone
- (10) Set Forwarder
- (11) Set Conditional Forwarder
- DHCP Server
- (01) Install DHCP Server
- (02) Configure DHCP Server
- (03) Configure DHCP Client
- Active Directory Domain Service
- (01) Install Active Directory
- (02) Configure DC
- (03) Join in Domain from Clients
- (04) Add User Accounts
- (05) Add UNIX attributes to Accounts
- (06) Add User Accounts (CUI)
- (07) Add Group Accounts
- (08) Add Group Accounts (CUI)
- (09) Add Organizational Unit
- (10) Add Organizational Unit (CUI)
- (11) Add Computer Accounts
- (12) Add Computer Accounts (CUI)
- iSCSI
- (01) Install iSCSI Target
- (02) Configure iSCSI Target
- (03) Configure iSCSI Target (CUI)
- (04) Configure iSCSI Initiator
- (05) Configure iSCSI Initiator (CUI)
- (01) Install NFS Server
- (02) Configure NFS Shared Folder
- (03) Install NFS Client
- (04) Connection from NFS Client
- Hyper-V
- (01) Install Hyper-V
- (02) Create Virtual Machine(Win)
- (03) Create Virtual Machine(Linux)
- Docker
- (01) Install Docker
- (02) Basic Usage of Docker
- (03) Add Container Images
- (04) Access to Services on Container
- (05) Use Dockerfile
- (06) Use Persistent Storage
- (07) Docker Network Basis
- Web Server (IIS)
- (01) Install IIS
- (02) Use Default Web Site
- (03) Configure Virtual Directory
- (04) Add Web Sites
- (05) SSL/TLS Settings
- (06) Enable HSTS
- (07) Install ASP.NET feature
- (08) Basic Authentication
- (09) WebDAV Setting
- (10) Windows Authentication
- (11) IP and Domain Ristrictions
- (12) Use Python Scripts
- FTP Server
- (01) Install FTP Server
- (02) Configure Passive Mode
- (03) Add FTP Site
- (04) SSL/TLS Setting
- (05) FTP Client Usage
- (06) FTP User Isolation Setting
- SQL Server 2019
- (01) Preparation
- (02) Install SQL Server 2019
- (03) Connect to Database Engine
- (04) Connect from remote Hosts
- (05) SQL Server Services
- (06) SQL Server System Databases
- (07) Firewall Settings
- (08) AlwaysOn Availability #1
- (09) AlwaysOn Availability #2
- (10) Failover Cluster Instance #1
- (11) Failover Cluster Instance #2
- (01) Install File Server
- (02) Set Network File Sharing
- (03) Set File Sharing (Advanced)
- (04) Access to Sharing Folder
- (05) Configure SMB Multi Channel
- (06) Install Resource Manager
- (07) Set Quotas
- (08) Set auto apply Quotas
- (09) Install DFS NameSpace
- (10) Create DFS NameSpaces
- (11) Set Folders to DFS NameSpace
- (12) Install DFS Replication
- (13) Configure DFS Replication
- Windows Server Backup
- (01) Install Windows Backup
- (02) Run Backup Once
- (03) Set Scheduled Backup
- (04) Recover Files
- (05) Restoring System
- Windows Admin Center
- (01) Install Admin Center
- (02) Connect to Admin Console
- (03) Add Target Hosts
- (04) Overview for Items#1
- (05) Overview for Items#2
- (01) Install WDS
- (02) Configure WDS
- (03) Add install image
- (04) Add boot image
- (05) Installation on Clients
- (01) Install WSFC
- (02) Configure Shared Storage
- (03) Configure Cluster
- (04) Configure Cluster (CUI)
- (05) Add Nodes
- (06) Remove Nodes
- (07) Clustering outside AD
- (01) Set Profile
- (02) Set Alias
- Install Python
- Create SSL Certificate (Self Sign)
- Windows Subsystem for Linux
- Use SysPrep
- (01) Add Local User
- (04) Set Static IP Address
- (05) Configure Windows Update

How to set a static IP on Windows Server (2019)
Johannes heinzl.
Set a static IP as usual:
To set a static IP address in Windows 7, 8, and 10:
- Click Start Menu > Control Panel > Network and Sharing Center or Network and Internet > Network and Sharing Center.
- Click Change adapter settings .
- Right-click on Wi-Fi or Local Area Connection.
- Click Properties .
- Select Internet Protocol Version 4 (TCP/IPv4) .
- Select Use the following IP address .
- Enter the IP address , Subnet mask , Default gateway , and DNS server .
Unfortunately, Windows Server does not show our assigned static IP.
If you type, you see that a different ip (marked as preferred) is used and our static IP is a duplicate:
C:\Users\Administrator> ipconfig /all
To fix it, enter this from Command Prompt:
C:\Users\Administrator> netsh interface ipv4 show inter
result as: Idx Met MTU State Name --- ---------- ---------- ------------ --------------------------- 1 50 4294967295 connected Loopback Pseudo-Interface 1 11 10 1500 connected Local Area Connection 11: <=Keep it in mind Next run this command:
C:\Users\Administrator>netsh interface ipv4 set interface 11 dadtransmits=0 store=persistent
Next, enter Run > services.msc > disable DHCP Client service Final, restart your server.
https://kb.netgear.com/27476/How-do-I-set-a-static-IP-address-in-Windows
https://social.technet.microsoft.com/Forums/ie/en-US/3e26affd-bb91-460a-b5fa-c7c0496c927c/how-to-disable-autoconfiguration-ipv4-?forum=winserverNIS
Sign up for more like this.
How to assign static IP address on Windows Server 2022
Here are two easy ways to configure a static TCP/IP address on your Windows Server 2022 installation.
On Windows Server 2022 (or 2019 and 2016), you can assign a static IP address in at least two ways through the graphical user interface (GUI) or commands, and in this guide, you will learn how.
When planning to install the server version of Windows , configuring a static IP address is among one the first tasks you have to complete as it will make it easier to share files and printers, and you may need this configuration to set up other networking features like port forwarding. Otherwise, services can stop working at any time.
By default, the server and client version of Windows receives a dynamic network configuration from the Dynamic Host Configuration Protocol (DHCP) server, and since it’s “dynamic,” it can change at any time. If this happens to a server, users won’t be able to connect to the services.
Regardless of the service you plan to configure on the server, you must make sure to set a static IP address, and on Windows Server 2022, you can perform this task in at least two ways through Control Panel and PowerShell.
This guide will teach you the steps to assign a static TCP/IP address on Windows Server 2022, 2019, and 2016.
Configure static IP address on Windows Server from Control Panel
Configure static ip address on windows server from powershell.
To assign a static IP on Windows Server 2022, use these steps:
Open Control Panel on Windows Server.
Click on Network and Internet .
Click on Network and Sharing Center .
Click the Change adapter settings option on the left navigation pane.

Right-click the network adapter and select the Properties option.

Select the “Internet Protocol Version 4 (TCP/IPv4)” option.

Click the Properties button.
Select the “Use the following IP address” option.
Assign the static IP address – for example, 10.1.4.120 .

Specify a Subnet mask . Typically, on a home network, the subnet mask is 255.255.255.0 .
Specify a Default gateway . (Usually, your router’s IP address. For example, 10.1.4.1 .)
Under the “Use the following DNS server addresses set Preferred DNS server” section, set the Preferred DNS server address , usually your router’s IP address or server IP address providing DNS resolutions (for example, 10.1.4.1 ).
(Optional) Specify an Alternative DNS server , which the computer will use if it cannot reach the preferred DNS server.
Click the OK button.
Click the Close button again.
Once you complete the steps, you can open your web browser and load a website to see if the configuration works.
To set a static IP address with PowerShell on Windows Server 2022, use these steps:
Open Start.
Search for PowerShell , right-click the top result, and select the Run as administrator option.
Type the following command to view the current configuration and press Enter :

Confirm the “InterfaceIndex,” “IPv4Address,” “IPv4DefaultGateway,” and “DNSServer.”
Type the following command to set a static IP address on Windows Server 2022 and press Enter :
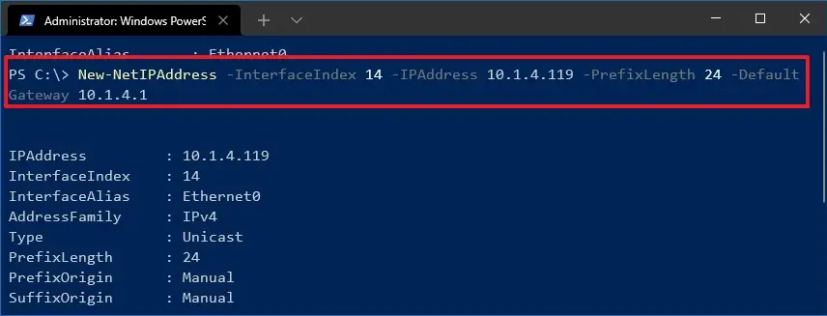
In the command, replace the “InterfaceIndex” number with the corresponding number of your adapter. Change “IPAddress” with the static IP address you want to assign to your device. Replace “PrefixLength” (subnet mask) with the correct bit number if necessary. Usually, the setting is “24” to represent “255.255.255.0.” Also, replace the “DefaultGateway” option with the default gateway address (usually the router) of the network.
Type the following command to set the DNS server IP address and press Enter :
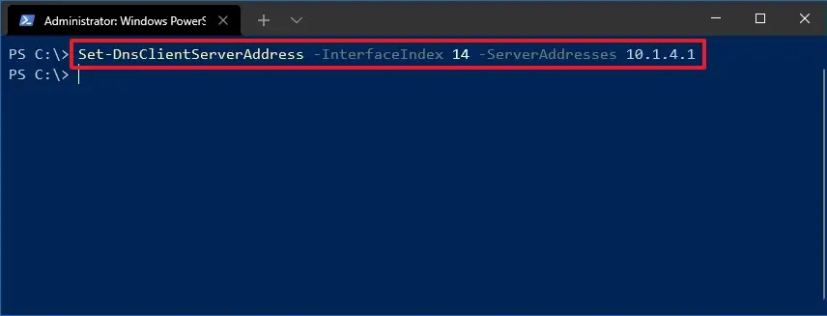
(Optional) Type the following command to set a secondary DNS server address and press Enter :
In the command, change the “InterfaceIndex” number with your network adapter number and “ServerAddresses” with the DNS IP address.
Once you complete the steps, the PowerShell command will apply the static network to the server.
Can I set a static IP configuration from the Settings app?
Yes, you can use the Settings app to configure a static configuration. However, it’s worth noting that the Settings app also provides an interface to configure a static network configuration. However, it’s not recommended to use this method, as you may encounter problems, such as “Can’t save IP settings. Check one or more settings and try again” and others. One of the reasons is that the “Subnet mask” has to represent with bit number, not the full address. For example, “24” instead of “255.255.255.0.” As a result,
Why Windows Server static IP address isn’t working?
The static IP address is not working on Windows Server, because you are using the Settings app to apply the configuration. The easiest way to assign a static TCP/IP address is using Control Panel.
Do these instructions only apply to Windows Server 2022?
No, you can use these instructions to configure a static IP address on Windows Server 2022, 2019, 2016, 2012, 2012 R2, and even older versions.
What TCP/IP address to use for a static configuration?
Always assign a TCP/IP address in the network range and outside of the DHCP server scope to allow proper connectivity and avoid configuration conflicts with other devices in the network.
- How to install Proxmox in 2023
- How to install Terminal on Windows Server 2022
Enter your search term above, and click the Search icon when you are ready.

TechDirectArchive
Hands-on on Windows, macOS, Linux, Azure, GCP, AWS
Configure TCP/IP Parameters: Post OS Installation and configuration of Windows Server 2019 Properties
Windows Server 2019 is the operating system that bridges on-premises environments with Azure, adding additional layers of security while helping you modernize your applications and infrastructure. In this article, I will be configuring the network properties, (TCP/IP), Computer name, IE Enhanced Security Configuration, and Windows update installation For how this is done on Ubuntu Linux . Please see the following guides on how to install Windows Server 2019 Operating System . Also, you may be interested in my YouTube video on how to setup Windows Server 2019 on a VMware Workstation , What are Active Directory Forest, Trees, Domain, and Sites , and how to synchronize your on-premises AD with Azure Active Directory using the Azure AD Connect tool .
TCP/IP stands for Transmission Control Protocol/Internet Protocol. TCP/IP is a set of standardized rules that allow computers to communicate on a network such as the internet. As we can see from the screenshot below, these settings are currently not configured due it being recently set up as shown here .
Configure TCP/IP Parameters

These steps (pre-requisites) are necessary to promote a Server as a domain controller. – Set the Computer name, because after a server is promoted as a Domain Controller, it does not make sense to have the name changed anymore. – Set a static IP address on the VM before installing Active Directory Services. Active Directory, DHCP, and DNS require a static IP address.
The Active Directory and DHCP installation wizards will display errors if you don’t set a static IP address on the virtual machine’s internal network card for IPv4. To proceed with the configuration, when you log on to the server, you will be prompted with a dashboard as shown below.
- Under the Dashboard,
- Click on “Configure this local server”
- This will display the image in “figure 1” above.

Here are the list of properties that we will be configuring
– Computer Name – TCP/IP – Remote Desktop – Time Zone – IE Enhanced Security Configuration – Product ID (How to change a product key).
Computer Name : Here are the steps to change a computer name. There are various ways to have this done as shown here.
- Click on the Computer name link.

– This will redirect to the “System Properties” Windows – Enter a computer description as shown below – Click on Change and this will open the “Computer/Domain Changes” window Enter the Computer Name and take note of the NetBios

Note: You can click on the “More” button for additional settings as shown below if this applies to you.

Click on “ok” as shown below

Click on Apply and this will prompt you to restart your PC as shown below

I will click on restart now (PC will reboot and changes will apply). – You can decide to restart at a later time and the settings will also apply correctly.
Here is a screenshot shown below of the Computer Name upon restart and settings applied.

For how to join a device to the domain, see the following link .
TCP/IP Parameters (Configure TCP/IP Parameters)
This is vital as discussed above before installing Active Directory services and promoting a server as a domain controller. Click on the Ethernet link as shown below

This will open up the “Network Connection Properties Window as shown below – Double Click on the Network card or right-click on it and select properties.

This will open up the “Ethernet Properties Window” as shown below – Double click on the Internet Protocol Version 4 (TCP/IPv4) If you have an IPv6 Address, enter these parameters too. – Click on ok

And Finally, click on “ok” to close the Ethernet Properties Windows

Close the Network Connection Window to complete the (TCP/IP) settings.
Enable RDP : If you wish to remotely administer this machine via Remote Desktop Connection or have the RSAT Tool installed on your workstation to remotely administer the DC, see why to use RSAT and how to install RSAT , and how to install RSAT on servers, see the following link.
Here are the steps to enable RDP on this server. Click on the RDP link as shown below.

his will redirect you to the “System Properties” window – Under the Remote Desktop tab – Click on “Allow remote connection to this computer”

If you have the UAC set, you may get a prompt as shown below that Remote Desktop Firewall exception will be enabled. – Click on ok

Note: You have to select users or groups that you want to allow access to this computer for this service to be enabled. This depends on your security policies(Configure TCP/IP Parameters). See the screenshot on how this is performed

Click on “Add” and select the user and

– Click on Ok

Finally click on “ok” to apply the settings

As we can see below, the RDP service is enabled

Time Zone: The time zone is a very important feature of Active Directory and this is required for time syntonization between workstation and Domain Controller and very important factor for device login unto the network (domain). The role responsible for this is the PDC Emulator.
Note: It is vital you sync your DC to an external time source.
For me, I have the correct time set already during the OS installation. To set the right Time Zone, Click on the Time Zone Link as shown below.

This will open the Time and Date Properties window as shown below. – Change data and time – Change The time zone as well.

And click on “ok”
Windows Updates : This is a very vital part to ensure the device is up to date and all patches correctly applied to the device. to apply windows updates, follow the following steps below.
Click on “install updates automatically using Windows Updates”

This will open windows Update settings window. – Click on “check for updates”

This will immediately start checking for Windows updates and when found, they will be download as shown below.

When the download step completes, this depends on your policies tho, the Windows Updates will be installed and you will be prompted to restart your device as shown below.

Click on restart as shown below

Windows will continue working on the updates and your device might restart multiple times.

After these steps are complete, you can then proceed and install Active Directory services and promote the Server to a Domain Controller. See this link for more detail.
Furthermore, I welcome you to follow me on Twitter and Facebook . I hope you found this blog post on Configure TCP/IP Parameters helpful. If you have any questions, please let me know in the comment session.
Thank you for reading this post. Kindly share it with others.
Stack Exchange Network
Stack Exchange network consists of 183 Q&A communities including Stack Overflow , the largest, most trusted online community for developers to learn, share their knowledge, and build their careers.
Q&A for work
Connect and share knowledge within a single location that is structured and easy to search.
Windows Server: Can't set static IP address
This is on a Windows Server 2022 VM that I am trying to set up as an Active Directory domain controller. After configuring AD, I added a network interface "Ethernet 2", whose IP address I am trying to set. What am I doing wrong? Where would I find clues?
On the command line, netsh doesn't complain, but the address is not set:

However, attempts to ping it on the same computer fail.
It turns out that I can set an address , e.g. 10.100.100.2. However, 10.100.100.1 doesn't work. While I understand that this is normally a gateway's address, I was not aware that servers refuse the first address in a subnet.
- 1) Are you attempting to ping it from the same subnet? 2) Do your server's firewall rules allow inbound pings (ICMP Echo requests)? – u1686_grawity May 8, 2023 at 10:23
- attempts to ping it on the same computer how are yo doing this ... fail with what error – Jaromanda X May 8, 2023 at 10:44
- 1 I run ping on the same computer where I try to configure the network interface. In other words, the computer pings itself. The error is " Request timed out. ". I also turned the firewall off for all networks; no change. Pings to the address of the other interface named Ethernet succeed. I believe that the interface has no address, even though the GUI claims it has. – berndbausch May 8, 2023 at 11:41
- route print shows that no route to this address exists. – berndbausch May 8, 2023 at 11:43
- Set the VM App tp Bridged networking, restart the Server Guest and then you should be able to establish a static IP for the guest. – John May 8, 2023 at 11:51
You must log in to answer this question.
Browse other questions tagged windows networking ip ..
- The Overflow Blog
- Developers with AI assistants need to follow the pair programming model
- How do mixture-of-experts layers affect transformer models?
- Featured on Meta
- New Focus Styles & Updated Styling for Button Groups
- Upcoming initiatives on Stack Overflow and across the Stack Exchange network
- Google Cloud will be Sponsoring Super User SE
Hot Network Questions
- How are the sounds from the Sorting Hat produced?
- What was this television history series?
- Advice on Picking Grad School with Goal of Getting Academic Job at Small College
- PCB Edge connector: nipples on each finger?
- Why does my futuristic society want transparent iPads and computer monitors?
- Are theorems in mathematics that have only been proved by contradiction applicable anywhere outside of mathematics?
- In "Silent Enemy", why didn't they just drop Echo Three?
- Fantasy book with character that used ing instead of swearing, all the time
- What does "zigs when others zag" mean?
- Many-Worlds Interpretation: What Ensures Every Physically Possible Scenario is Actualized in Some Parallel Universe?
- Can arpeggios have stacked notes in them?
- Please identify this program for Acorn Archimedes
- What do you call a specific 'snapshot' of the way a group of levers, knobs, and buttons are set?
- How to replace a file path with whitespace using sed?
- If my 00:22 Deutsche Bahn train is cancelled and the following train is inconvenient, can I leave earlier?
- How might a Christian persuade a naturalist non-theist that the universe cannot be a brute fact?
- Is touring the Basque region in Spain by bike safe?
- Proving Poincaré's inequality for Boolean functions over the hypercube without Fourier analysis
- Alternative control flows to highlight happy-path
- Who is the black-haired character with a white and black / dark blue costume appearing in the parody of "A Different World"?
- Regarding phase space diagram/trajectory
- How to Relate the Functional Derivative to Infinitesimal Change in Noether's Theorem
- How to rotate an electron mathematically?
- Odds for second smallest prime factor
Stack Exchange Network
Stack Exchange network consists of 183 Q&A communities including Stack Overflow , the largest, most trusted online community for developers to learn, share their knowledge, and build their careers.
Q&A for work
Connect and share knowledge within a single location that is structured and easy to search.
How to set static ip address in hyper-v vms windows server 2019
I have Windows server 2019 and multiple application running in IIS. I want to create different network for hyper-v vms with static ip.
And i dont need internet access to hyperv vms.
How can I configure vSwitch to achieve these?
- microsoft-virtual-server
Not at all. The vSwitch is that - a virtual switch. It has no control over the IP addresses on the VMs.
Just set the static IP (and DNS) in the VM, either by first logging into the VM or by using Powershell (on the host - there is a way to connect from the host in a powershell session INTO a VM, assuming you know username and password - look up https://docs.microsoft.com/en-us/virtualization/community/team-blog/2015/20150514-powershell-direct-running-powershell-inside-a-virtual-machine-from-the-hyper-v-host )
Like a physical switch, a vSwitch does not care (as in: AT ALL) about what the VM does IP address wide. Which is why it is VERY - and I mean VERY VERY - good, if you do not control all VM's, to isolate different client VM's into separate VLANs (which you set in the VM configuraiton, not in the VM) and use a router (as VM) to route between them. As such, vSwitch is 100% identical to ANY other switch on the world in the standard configuration. It does not care - it collects what IP address is used there using the ARP protocol.
Make a network diagram, implement it, like you would with hardware and not VM's.
You must log in to answer this question.
Not the answer you're looking for browse other questions tagged hyper-v microsoft-virtual-server ..
- The Overflow Blog
- Developers with AI assistants need to follow the pair programming model
- How do mixture-of-experts layers affect transformer models?
- Featured on Meta
- New Focus Styles & Updated Styling for Button Groups
- Upcoming initiatives on Stack Overflow and across the Stack Exchange network
Hot Network Questions
- Many-Worlds Interpretation: What Ensures Every Physically Possible Scenario is Actualized in Some Parallel Universe?
- How could I speed up this tensor product?
- Who is the black-haired character with a white and black / dark blue costume appearing in the parody of "A Different World"?
- Can anyone improve my batch rename script to make it recursive?
- CVE-2022-29190 due to telegraf?
- Why did Paul say "But to the rest I, not the Lord, say..." in 1 Cor 7:12?
- Is it correct to say "What, my family and friends would say, is ...?" instead of "What would my family and friends say is ...?"?
- Does the "gradual brain replacement" thought experiment prove consciousness is independent of substrate?
- Will it be possible to prevent cancer by introducing ECC on genome?
- Function that returns activation function, as well as its derivative
- Confusing use of "if" in "Advanced Grammar in Use"
- Staying out of the blind spot of a truck that doesn't have mirrors?
- Can Neutron Star merger remnants solve the black hole mass gap? Why can't we observe them?
- Alternative control flows to highlight happy-path
- What date in a tax year to invest in an ISA?
- Why was Mordechai Certain of רוח והצלה יעמוד if his 'refusal to temporize' Created the Danger in the First Place?
- Create a system of hot swap firmware update on Arduino Nano?
- Device that helps criminals beat lie detectors also cures criminals
- Should I run a moderated regression or a regression on a subset of my data?
- Dual Criminality for weapons?
- Regarding phase space diagram/trajectory
- PCB Edge connector: nipples on each finger?
- Is touring the Basque region in Spain by bike safe?
- Why doesn't "selecting similar faces by area" work in my case?
Windows OS Hub / Windows 10 / Assign Multiple IP Addresses (Aliases) to a Single NIC
Assign Multiple IP Addresses (Aliases) to a Single NIC
Let’s consider how to add an additional static IP address on a network interface in Windows 10 (in the same way you can add an additional IP address to a NIC on Windows Server). First of all, make sure that only one IP address is assigned to your Ethernet network adapter. To do it, run this command:
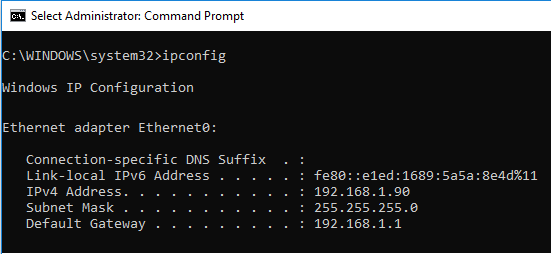
As you can see, one IP address (192.168.1.90) is assigned to the local network connection (it is called Ethernet0 in my case).
How to Add an Additional IP Address via Windows GUI?
Skipassource flag, how to assign the second ip address using netsh command, adding secondary ip address using powershell.
You can add the second IP address from the Windows GUI.
- Open the Control Panel –> Network and Internet –> Network and Sharing Center -> Change adapter settings (or just run the ncpa.cpl command);
- Open the properties of your network interface;
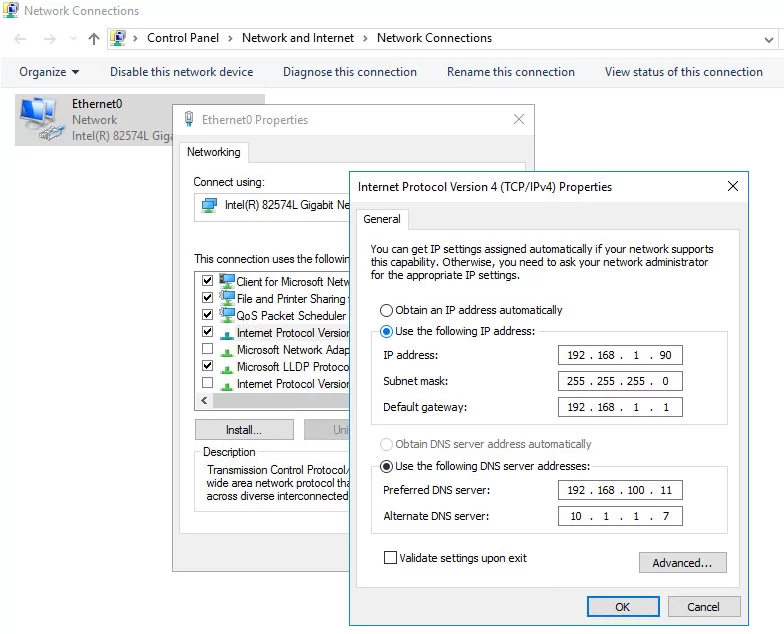
- Click the Advanced button and then press Add in the IP Addresses section;
- Specify an additional IP address, IP subnet mask and click Add ;
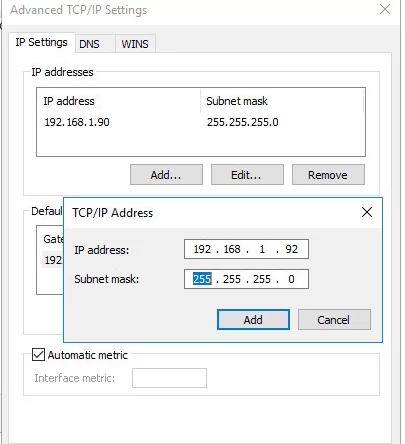
Using the ipconfig command, make sure that the second IP address has appeared on this interface.
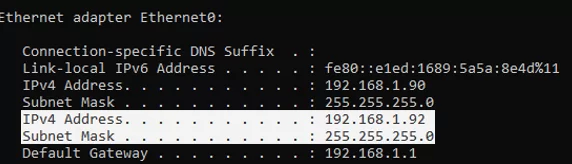
Check the availability of the second IP address from other computers in the same network using the ping command. It should respond.
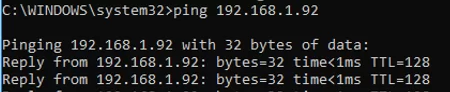
You can assign an additional IP address from the command prompt using the Netsh utility. This command also allows you to set the SkipAsSource for an IP address.
Open the command prompt as administrator and run this command:
Netsh int ipv4 add address name="Local Area Connection" 192.168.1.92 255.255.255.0 SkipAsSource=True
You can also add a second IP alias to a network interface using the NetIPAddress PowerShell cmdlets (this cmdlet appeared in PowerShell version in Windows 2012 / Windows 8.)
Display the list of available interfaces:
Get-NetIPAddress | ft IPAddress, InterfaceAlias, SkipAsSource

IPAddress InterfaceAlias SkipAsSource< --------- -------------- ------------ 172.23.53.241 vEthernet False 192.168.1.90 Ethernet0 False 127.0.0.1 Loopback Pseudo-Interface 1 False
To add an additional IP address for the Ethernet0 NIC, run this command:
New-NetIPAddress –IPAddress 192.168.1.92 –PrefixLength 24 –InterfaceAlias “Ethernet0” –SkipAsSource $True
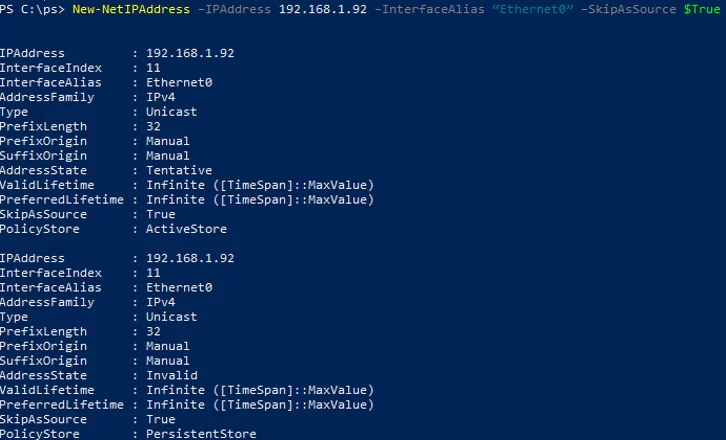
To modify SkipAsSource parameter and allow the outgoing traffic from this IP address of the network interface, use this command:
Get-NetIPAddress 192.168.1.92 | Set-NetIPAddress -SkipAsSource $False
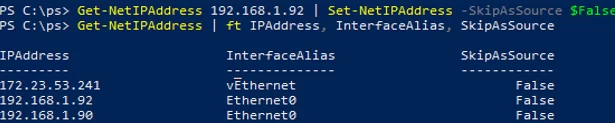
FTP Server Quick Setup on Windows 10/11 and Windows Server
Restricting group policy with wmi filtering, related reading, how to enable and configure wake-on-lan (wol) in..., fix: your it administrator has limited access to..., fix: remote desktop (rdp) session freezes (disconnects) on..., how to create, delete, and manage system restore..., upgrading to windows 11 on unsupported hardware.
Hey, It’s really good contents. I have a question about this. Do the multiple IPs in single NIC have a priority? If the server want to connect to another server using the NIC, which IP would be used? I manage some server like this condition, they operate differently, so I confused. Do you know anything about this?
You can set the SkipAsSource=False flag for all non-primary IP addresses.
what should we give in DNS server ip & alternate DNS ip?
You will always use the DNS address of the primary IP address when resolving.
Interesting stuff. I’d like to utilise it for the following scenario: NEW AD-DC, new name okay but: masses of devices w/hard code DNS IP. Use the 2nd IP for the DNS service.
Were you able to set it in a DC? Did you have replication issues? I need to do the same as I have network devices pointing to an IP as DNS
Hello — I hope you are still active here and can assist me.,
I wish to use a dedicated Server 2019 to only host (10 to 15) websites. I have changed the registrar to point the domain to my custom DNS assignment. We have a single static IP. Goal = set up one server to host multiple web sites over using one IP address. Only have one NIC card installed. Traffic for all websites will be small (< 10,000 per month). Using a SonicWall TZ500 firewall.
Do we need to create additional private IPs — one for each web site? Running ipconfig shows only one private IP — 192.168.1.145. Could we create additional IPs … 146, 147, 148, etc?? What is limit on the # of IPs that can be created?
Any suggestions you can offer will be appreciated.

Leave a Comment Cancel Reply
Notify me of followup comments via e-mail. You can also subscribe without commenting.
Current ye@r *
Leave this field empty
How-To Geek
How to assign a static ip address in windows 10 or windows 11.
When organizing your home network it's easier to assign each computer it's own IP address than using DHCP. Here we will take a look at doing it in XP,
Quick Links
What is a static ip address, assign static ip addresses via your router, how to set a static ip address in windows 11, how to set a static ip address in windows 10, how to set a static ip address in windows 7 or 8 using "network connections", set a static ip address in windows vista, set a static ip address in windows xp, key takeaways.
- To set a static IP address in Windows 10 or 11, open Settings -> Network & Internet and click Properties for your active network.
- Choose the "Edit" button next to IP assignment and change the type to Manual.
- Flip the IPv4 switch to "On", fill out your static IP details, and click Save.
Sometimes, it's better to assign a PC its own IP address rather than letting your router assign one automatically. Join us as we take a look at assigning a static IP address in Windows.
A static IP address is manually set to a permanent, fixed address rather than being assigned automatically by your router using a procotol known as Dynamic Host Configuration Protocol (DHCP). DHCP is a handy way for devices to connect to your network more easily, because you don't have to configure IP addressing for each new device yourself. The downside to automatic addressing is that it's possible for a device's IP address to change from time to time, which is why people choose static IPs for certain types of devices. For example:
- You have a device like a home media server that you want to be able to find using the same IP address or host name each time.
- You have certain apps that can only connect to network devices using their IP address. In particular, many older networking apps suffer this limitation.
- You forward ports through your router to devices on your network. Some routers play nice with port forwarding and dynamic IP addresses; others do not.
Whatever your reason, assigning static IP addresses to devices is not difficult, but you do have a choice to make---whether to do it from the router or on the device itself.
Related: How to Set a Static IP Address in Ubuntu
While this article covers assigning static IP addresses to PCs within Windows itself, there is another way to go about it. Many routers allow you to assign a pool of IP addresses that are handed out to specific devices (based on the device's physical, or MAC address). This method offers a couple of significant advantages:
- IP addresses are still managed by the router, meaning that you won't have to make (and keep up with) changes on each individual device.
- It's easier to assign addresses within the same IP address pool your router uses.
This article is about assigning static IP addresses directly to PCs running Windows. We've already got a great guide on How to Set Static IP Addresses On Your Router , so if that's the way you want to go, be sure to give it a read.
With all that in mind, though, let's take a look at how to assign static IP addresses within any version of Windows.
Related: How to Find Your Router's IP Address on Any Computer, Smartphone, or Tablet
To set a static IP address in Windows 11, you'll want to open Settings, go to Network & Internet, and then find the Properties for your network. Inside there you'll be able to click the Edit button for IP Assignment and then fill out the manual network details.
First, open up the Settings app and then find Network & Internet on the left-hand side. You'll be presented with a panel that shows your current network connection. You can click where it says "Properties" right underneath the network, or if you have multiple network connections you can drill down into the specific network to see the IP address details for each one . In this case it's called "Ethernet", but you will most likely see "Wi-Fi" as the option to choose.
Once you've drilled down into the network connection that you want to set a manual IP for, scroll down until you see "IP Assignment" and then click the Edit button to the right.
Once there, you'll flip the drop-down to "Manual" and switch the IPv4 switch to "On". At this point you can fill out your network details and click Save to finish.
You can also use the old-school Network Connections panel in Windows 11, so if you prefer to use that method, keep reading.
If you're interested in more advanced networking, you might need to set up a static TCP/IP route , reset the entire TCP/IP stack on Windows , check open TCP/IP ports , find your MAC address on Windows , or find your IP address from the Command Prompt . We've got you covered there too.
To set a static IP address in Windows 10, you'll need to open the Settings app and drill down to Network & Internet. From there you'll select Properties for your network, and then the Edit button next to IP Assignment where you can input a manual IP address.
First, open the Settings app and locate the Network & Internet button.
On the next screen you'll see your network status, which should show you your active network. Here you'll want to click the Properties button. If you have multiple different networks, you could select them from the left-hand menu---in our case you'll notice we have both Wi-Fi and Ethernet networks, so you'll want to pick the one that you are trying to set a manual IP address for. You'll notice this is the same method we use when we're trying to find an IP address on Windows 10 .
On the network properties screen, scroll down until you see "IP settings" and click the Edit button under "IP assignment".
In the resulting popup window, change the Edit IP settings dropdown to Manual and then flip the IPv4 switch to "On". Fill out the details, click Save, and you should be good to go.
You might need to reboot to get all of your applications to work properly, just because it's Windows.
It's worth noting that you can use the old Network Connections method to set an IP address in any version of Windows, so if you prefer that method, keep reading.
To change the computer's IP address in Windows 7, you'll need to open the "Network Connections" window. Hit Windows+R, type "ncpa.cpl" into the Run box, and then hit Enter.
In the "Network Connections" window, right-click the adapter for which you want to set a static IP address, and then select the "Properties" command.
In the properties window for the adapter, select "Internet Protocol Version 4 (TCP/IPv4)" and then click the "Properties" button.
Select the "Use the following IP address" option, and then type in the IP address, subnet mask, and default gateway that corresponds with your network setup. Next, type in your preferred and alternate DNS server addresses. Finally, select the "Validate settings upon exit" option so that Windows immediately checks your new IP address and corresponding information to ensure that it works. When you're ready, click the "OK" button.
And then close out of the network adapter's properties window.
Windows automatically runs network diagnostics to verify that the connection is good. If there are problems, Windows will give you the option of running the Network troubleshooting wizard. However, if you do run into trouble, the wizard likely won't do you too much good. It's better to check that your settings are valid and try again.
Changing your IP from DHCP to a Static address in Vista is similar to other versions of Windows, but getting to the correct location is a bit different. Open the Start Menu, right-click on Network, and select Properties.
The Network and Sharing Center opens...click on Manage network connections.
Right-click on the network adapter you want to assign an IP address and click Properties.
Highlight Internet Protocol Version 4 (TCP/IPv4) then click the Properties button.
Now change the IP, Subnet mask, Default Gateway, and DNS Server Addresses. When you're finished click OK.
You'll need to close out of Local Area Connection Properties for the settings to go into effect.
Open the Command Prompt and use the
command to verify that the changes were successful.
To set a Static IP in Windows XP, right-click the "My Network Places" icon, and then select "Properties."
Right-click the adapter for which you want to set the IP, and then select "Properties" from the context menu.
Select the "Internet Protocol (TCP/IP)" entry, and then click the "Properties" button.
Select the "Use the following IP address" option. Type in the IP address, subnet mask, default gateway, and DNS server addresses you want to use. When you're finished, click the "OK" button.
You will need to close out of the adapter's properties window before the changes go into effect.
And you can verify your new settings by using the
command at the command prompt.
By and large, it's better to let most of your devices have their IP addresses assigned automatically by your router. Occasionally, though, you might want to set a static IP address for a particular device. While you can set static IP addresses directly on your devices (and this article has shown you how to do just that on Windows PCs), we still recommending setting up static IP addressing on your router if possible. It will just make life easier.
Related: How to Find Any Device's IP Address, MAC Address, and Other Network Connection Details
This browser is no longer supported.
Upgrade to Microsoft Edge to take advantage of the latest features, security updates, and technical support.
Quickstart: Install and configure DNS Server
- 4 contributors
Applies to: Windows Server 2022, Windows Server 2019, Windows Server 2016
This quickstart shows you how to install and configure a DNS Server on Windows Server. You'll install the DNS Server role to host DNS zone data, forward DNS queries to DNS root hint name servers, or optionally to an upstream name server.
Prerequisites
Before you can install and configure your DNS server, your computer must meet the following prerequisites:
- A computer running a supported version of Windows Server.
- A static IP.
- An account that is a member of the Administrators group, or equivalent.
Installing DNS Server
Installing a Domain Name System (DNS) server involves adding the DNS Server role to an existing Windows Server server.
When you install Active Directory Domain Services (AD DS) with the Active Directory Domain Services Installation Wizard, the wizard gives you the option to automatically install and configure a DNS server. The resulting DNS zone is integrated with the AD DS domain namespace. To learn more, see Understanding Active Directory Domain Services Integration .
To install the DNS Server role as a standalone server, perform the following steps:
Here's how to install the DNS Server role using the Install-WindowsFeature command.
Run PowerShell on your computer in an elevated session.
To install the DNS role, run the following command. The installation doesn't require a reboot.
Here's how to install the DNS Server role using Server Manager from the Windows desktop.
- From the Windows desktop, open the Start menu, then select the Server Manager tile.
On the menu, go to Manage , and then select Add Roles and Features .
On the Before you begin page, select Next to begin.
On the Select installation type page, select the Role-based or feature-based installation option, and select Next .
On the Select destination server page, leave the default options. Select Next .
On the Select server roles page, select the DNS Server checkbox, and then select on the Next button.
- You'll be prompted to add features that are required for DNS Server, if you're happy with the defaults, select Add Features .
On the Select features page, you can leave the default selections, and then select on the Next button.
On the DNS Server page, review the role description and things to note, select Next to continue.
On the Confirm installation selections page, review the selected roles and features, and then select on the Install button to begin the installation process.
Once the installation is complete, select Close . The installation doesn't require a reboot.
Configuring DNS Server
Now you've installed the DNS Server role, you can configure the server.
Configure interfaces
By default a DNS server will listen for requests on all IP address interfaces. You can configure DNS server to listen on a specify interface using the GUI or by using PowerShell.
Here's how to configure the interface used to listen for DNS requests using the Set-DNSServerSetting command.
Find your computers existing IP address by running the Get-NetIPAddress cmdlet. Make a note of the IP address that you want to use for your DNS server.
Store the current DNS server setting in a temporary variable, set the ListeningIpAddress property, and apply the new settings by running the following commands. Replace the placeholder <ip_address> with the IP you made a note of earlier.
Here's how to configure the interface used to listen for DNS requests using the DNS Manager console.
From the Windows desktop, open the Start menu, select Windows Administrative Tools > DNS .
Select and hold (or right-click) your server, and then select Properties .
To limit the DNS server to use a specific IP address, select Only the following IP address , select the IP address you wish to use, and then select OK .
Configure root hints
Root hints servers are used to help resolving DNS address information when the DNS server is unable to resolve the query locally from a hosted zone or the DNS server cache. Root hints name servers are populated by default in new installations.
You can edit the list of root name servers if required by navigating to the Root Hints tab of the DNS server properties dialog box or by using PowerShell.
Removing all root hints servers isn't supported. Instead configure your DNS server to not use root hint name server by selecting the Disable recursion server option in the DNS Manager console Advanced tab. Disabling recursion also disables any configured forwarders. Alternatively, clear Use root hints if no forwarders are available in the Forwarders tab.
Here's how to update a DNS root hint name server using the Set-DnsServerRootHint command.
Find your computers existing IP address by running the Get-DnsServerRootHint cmdlet. Make a note of the name server that you want to update.
Store the current DNS server setting in a variable by running the following commands. Replace the placeholder <root_hint_name_server> with the root hint name server you noted earlier.
Set the Ipv4address property in the temporary variable by running the following commands. Replace the placeholder <ip_address> with the updated IP address.
Apply the updated record by running the following commands.
To check the updated root hints, run the following command. You'll notice the name server has a trailing dot (.).
Here's how to root hints using the DNS Manager console.
Select the Root Hints tab, select the item to edit, and then select Edit .
Enter the fully qualified domain name, then select Resolve . Verify the IP address, and if necessary edit the IP address.
Select OK .
Review the updated root hint server in the list, when you're ready select OK . You'll notice the name server has a trailing dot (.).
Configure forwarders
You can optionally configure a forwarder to resolve DNS address information rather than forwarding traffic to the DNS root servers. You can add forwarders using the GUI or by using the Set-DNSServerForwarder PowerShell cmdlet.
DNS root hints will not be used unless your forwarders fail to respond.
Here's how to install the DNS server role using the Install-WindowsFeature command.
To configure DNS forwarders, replace the placeholders <ip_forwarder_1> and <ip_forwarder_2> with the IP address of the DNS server to be used as your forwarders. Then, run the following commands.
Here's how to configure DNS forwarders using the DNS Manager console.
Select the Forwarders tab, then select Edit .
Enter the IP address of the DNS server to forward requests to. Repeat this step as many times as you need.
Review the DNS server in the list, select OK or Apply to complete your configuration.
Removing the DNS Server role
To remove the DNS Server role, perform the following steps.
Here's how to uninstall the DNS Server role using the Uninstall-WindowsFeature command.
In an elevated PowerShell prompt, run the following command:
Here's how to uninstall the DNS server role using Server Manager from the Windows desktop.
- On the menu, go to Manage , and then select Remove Roles and Features .
- On the Before you begin page, Select Next to begin.
- On the Select destination server page, select the server that you want to remove the DNS server role service from, then select Next .
- You'll be prompted to remove features that require DNS Server, select Remove Features , then Next to continue.
- On the Remove features page, you can leave the default selections, and then select on the Next button.
- On the Confirm removal selections page, review the selected roles and features, and then select on the Remove .
- Once the role and feature is removed, select Close .
- Restart your computer to complete the uninstall.
When removing the DNS server role service from a Windows Server computer be aware:
- For a DNS server that hosts AD DS-integrated zones, these zones are saved or deleted according to their storage type. The zone data isn't deleted unless the DNS server that you uninstall is the last DNS server hosting that zone.
- For a DNS server that hosts standard DNS zones, the zone files remain in the %systemroot%\System32\Dns directory, but they aren't reloaded if the DNS server is reinstalled. If you create a new zone with the same name as an old zone, the old zone file is replaced with the new zone file.
Now you've installed and configured a DNS server, here are some articles that might help you to do more.
- DNS Policies Overview
- Anycast DNS overview
Coming soon: Throughout 2024 we will be phasing out GitHub Issues as the feedback mechanism for content and replacing it with a new feedback system. For more information see: https://aka.ms/ContentUserFeedback .
Submit and view feedback for
Additional resources
How to configure a static IP on Windows 10 or 11
Do you need to switch from a dynamic to a static IP address configuration on Windows 11 or 10? Here's how.
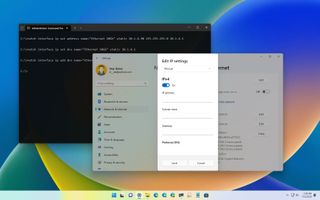
- Windows 11 static IP
- Windows 10 static IP
On Windows, the router's Dynamic Host Configuration Protocol (DHCP) server is (usually) responsible for assigning a dynamic Transmission Control Protocol/Internet Protocol (TCP/IP) configuration to every device in the network, including to your computer running Windows 11 or Windows 10.
Although a dynamic IP address is the recommended configuration for most situations, you may need to change to a static IP address if you're thinking about setting up a printer or file sharing, or you have to configure port forwarding on the router to your computer.
The reason is that a dynamic network configuration can change at any time after the lease from the DHCP expires and if the address changes, network resources you may have configured will stop working. Setting a static IP address will always stay the same on the computer, allowing a more reliable experience sharing resources in the network or forwarding ports.
Whatever the reason, on Windows 10 and 11, you have many ways to configure a static TCP/IP address, including using the Settings app and Command Prompt.
This guide will walk you through the different ways to configure a static network configuration on Windows 11 and 10.
How to set a static TCP/IP network configuration on Windows 11
On Windows 11, you can change your computer's dynamic IP configuration to static in at least two ways through the Settings app or commands.
Configure IP from Settings app
Get the Windows Central Newsletter
All the latest news, reviews, and guides for Windows and Xbox diehards.
To assign a permanent TCP/IP configuration on Windows 11, use these steps:
- Open Settings .
- Click on Network & internet .
- (Optional) Click on Advanced network settings .
- Under the "More settings" section, click on Hardware and connection properties.
- Note the current IPv4 , Subnet mask , Default Gateway , and DNS server addresses to determine the new configuration, as it has to be in the same network scope.
- Click the Ethernet or Wi-Fi page on the right side from the "Network & internet." page.
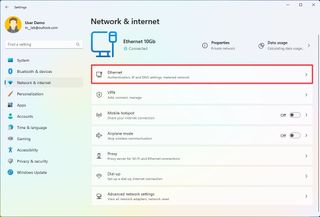
- Quick note: If you select the Wi-Fi page, you need to click on the connection properties to access the network settings.
- Click on the Edit button for the "IP assignment" setting.
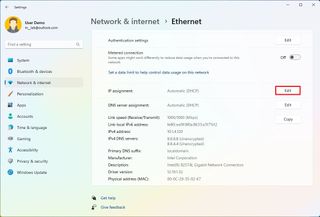
- Select the Manual option from the drop-down menu.
- Turn on the IPv4 toggle switch.
- Confirm the IP address for the computer – for example, 10.1.4.90.
- Confirm the subnet mask for the configuration – for example, 255.255.255.0.
- Confirm the default gateway address (usually your router's IP) – for example, 10.1.4.1.
- Confirm the preferred DNS address – for example, 10.1.4.1.
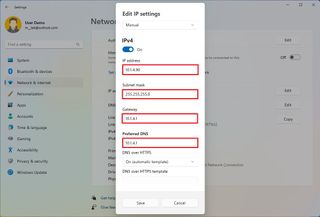
- Quick note: In a home network, you may also be able to use the router's IP address for the DNS configuration. You can also use third-party DNS services like Google Public DNS, Cloudflare, Cisco's OpenDNS, and others.
- (Optional) Select the "On (automatic template)" option for the "DNS over HTTPS" setting and leave the "Fallback to plaintext" option disabled unless you want to encrypted as well as unencrypted traffic or you're troubleshooting connectivity.
- Quick note: DNS over HTTPS (DoH) is a feature that encrypts the DNS queries over the HTTPS protocol to improve security and privacy on the internet. You only want to enable this feature if the DNS server supports this feature.
- Confirm the alternate DNS address (if applicable).
- (Optional) Select the "On (automatic template)" option for the "DNS over HTTPS" setting and leave the "Fallback to plaintext" option disabled.
- Click the Save button.
Once you complete the steps, the computer will start using the static network configuration. If everything has been configured correctly, you should be able to open the web browser to access the internet.
If you entered an address (such as the DNS address) and then changed it, you probably won't be able to save the settings. If this is the case, cancel the configuration, start over, enter the correct configuration, and then try to save the settings.
Configure IP from Command Prompt
To set a static TCP/IP configuration on Windows 11, use these steps:
- Open Start .
- Search for Command Prompt , right-click the top result, and select the Run as administrator option.
- Type the following command to see your current networking configuration and press Enter : ipconfig /all
- Confirm the name of the adapter and the networking configuration, including the IPv4 , Subnet mask , Default Gateway , and DNS Servers .
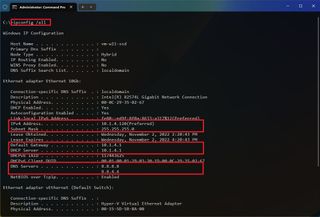
- Type the following command to configure a static TCP/IP address and press Enter : netsh interface ip set address name= "ADAPTER-NAME" static IP-ADDRESS SUBNET-ADDRESS DEFAULT-GATEWAY-ADDRESS
In the above command, replace ADAPTER-NAME with the name of your network adapter. Change IP-ADDRESS SUBNET-ADDRESS DEFAULT-GATEWAY-ADDRESS with the device IP address, subnet mask, and default gateway addresses you want. For example, this command sets the 10.1.4.90, 255.255.255.0, 10.1.4.1 configuration: netsh interface ip set address name="Ethernet 10Gb" static 10.1.4.90 255.255.255.0 10.1.4.1
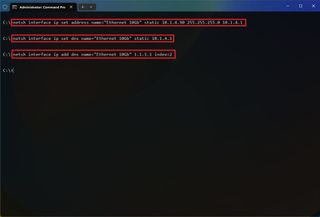
- Type the following command to set a DNS server address and press Enter : netsh interface ip set dns name="ADAPTER-NAME" static DNS-ADDRESS
In the command, change ADAPTER-NAME with your adapter's name and DNS-ADDRESS with the DNS server address of the network. For example, this command sets the local router as the DNS server: netsh interface ip set dns name="Ethernet 10Gb" static 10.1.4.1
- Type the following command to set an alternate DNS server address and press Enter : netsh interface ip add dns name="ADAPTER-NAME" DNS-ADDRESS index=2
In the command, change ADAPTER-NAME with the adapter's name and DNS-ADDRESS with an alternate DNS server address. For example, netsh interface ip add dns name="Ethernet 10Gb" 1.1.1.1 index=2
After you complete the steps, the commands will set a static network configuration on Windows 11.
How to set a static TCP/IP network configuration on Windows 10
On Windows 10, you can also use the Settings app and Command Prompt to set up a static IP network configuration.
To assign a permanent TCP/IP configuration on Windows 10, use these steps:
- Click on Ethernet or Wi-Fi .
- Click on the active connection on the right side.
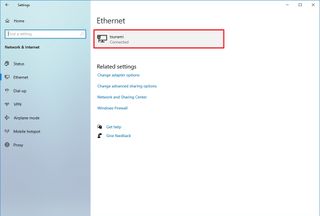
- Click the Edit button for the "IP assignment" setting.
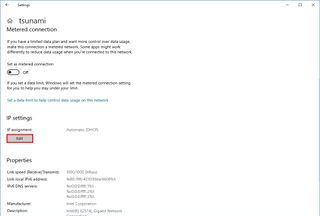
- Select the Manual option.
- Confirm the subnet prefix length (subnet mask) for the configuration – for example, 24 to specify the 255.255.255.0 subnet mask.
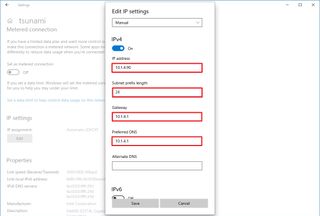
- Quick tip: It's important to use the number that represents the network instead of the subnet mask. Otherwise, the configuration won't save. If you don't know the subnet prefix length for your subnet mask, you can use any online subnet calculator to find out.
Once you complete the steps, Windows 10 will start using the static IP configuration. If you lose network connectivity, restart the computer to regain access to the local network and internet.
To change from dynamic to static IP address with commands on Windows 10, use these steps:
In the command, change ADAPTER-NAME with your adapter's name and DNS-ADDRESS with the DNS server address of the network. For example, this command sets the local router as the DNS server: netsh interface ip set dns name=" Ethernet 10Gb" static 10.1.4.1
In the command, change ADAPTER-NAME with the adapter's name and DNS-ADDRESS with an alternate DNS server address. For example, netsh interface ip add dns name="Ethernet0" 1.1.1.1 index=2
After you complete the steps, the network configuration will switch from dynamic to static on Windows 10.

Mauro Huculak is technical writer for WindowsCentral.com. His primary focus is to write comprehensive how-tos to help users get the most out of Windows 10 and its many related technologies. He has an IT background with professional certifications from Microsoft, Cisco, and CompTIA, and he's a recognized member of the Microsoft MVP community.
- 2 Minecraft's April Fools' joke was so good, people are angry that it isn't real content
- 3 Co-op horror game Content Warning launches on Steam for FREE (but only for 24 hours)
- 4 Helldivers 2 boss says devs may make a critically important Galactic War mechanic easier to understand: "We are talking about making this more clear"
- 5 Hollow Knight: Silksong FAQ — Xbox Game Pass, trailers, and everything you need to know
How to Fix the "Ethernet Doesn't Have a Valid IP Configuration" Error on Windows
There are a few reasons your ethernet may not have a valid IP configuration, but there are plenty of possible fixes.
Quick Links
- Perform Some Preliminary Checks
- Discharge Static Charge
- Reset TCP/IP Stack and Winsock Catalog
- Configure IPv4 to Obtain IP Address Automatically
- Release and Renew Your IP Address
- Flush the DNS Cache
- Reinstall the Ethernet Driver
- Disable Proxy Server Over LAN
- Temporarily Disable Antivirus Protection
Key Takeaways
- Encountering the "Ethernet doesn't have a valid IP configuration" error indicates that your router has failed to assign an IP address to your PC.
- To resolve this error, you should discharge any static charge, reset the TCP/IP Stack and Winsock Catalog, and set your IP assignment settings to Automatic (DHCP).
- If the issue persists, release and renew your IP address, flush the DNS cache, reinstall the ethernet driver, turn off any proxy server over LAN, and temporarily turn off antivirus software.
Have you run the network troubleshooter to diagnose a problem with your ethernet connection, and it showed the error "Ethernet doesn't have a valid IP configuration"? If so, your router has failed to assign an IP address to your PC via DHCP. Here are some potential solutions you can try to resolve this issue.
1. Perform Some Preliminary Checks
Begin troubleshooting by performing some basic checks. First, restart your computer. Then, disconnect the Ethernet cable from your computer and router and reconnect it. Make sure that the ethernet cable is not damaged. Also, connect the ethernet cable to different ports on your router and computer to rule out any port issues. After that, reboot your router (or reset it ).
If these basic checks fail to identify the leading cause of the error, you can proceed to apply the remaining fixes listed below.
2. Discharge Static Charge
The presence of static charge on your computer can cause unforeseen errors. It could also potentially affect your ethernet connection. So, discharge it to rule out this possibility. To do so, shut down your computer, disconnect any external devices, and remove the power cables. Then, hold the power button for 15-20 seconds to discharge the static charge.
Following that, reconnect the power cables and restart your PC. Run the troubleshooter once again, and if the errors persist, apply the next fix.
3. Reset TCP/IP Stack and Winsock Catalog
Winsock is an API used by network applications to access network services like TCP/IP, and it stores its information in a database called the Winsock Catalog. Resetting this catalog and TCP/IP Stack often resolves network-related issues. To perform this reset via Command Prompt, you can follow these steps:
- Open the Windows Search and type "Command Prompt."
- Right-click on Command Prompt and select Run as administrator .
4. Configure IPv4 to Obtain IP Address Automatically
If you've manually configured your IP address, consider setting it to be assigned automatically by your router or another access point. To do this, follow these steps: Right-click the Start button and select Settings . Then, navigate to Network & internet in the left-sidebar and open Ethernet settings.
Within the network properties, click the Edit button next to IP assignment and select Automatic (DHCP) from the dropdown menu. Finally, click Save to apply the changes.
5. Release and Renew Your IP Address
Refreshing your internet connection by releasing and renewing your IP address can resolve IP conflicts and other network issues. Releasing your IP address frees it from your router, while renewing assigns your device the same or a different IP address, which resolves most IP address-related errors.
To release and renew your IP address, follow these steps:
- Open Command Prompt as an administrator as previously instructed.
6. Flush the DNS Cache
Flushing the DNS clears DNS records from your cache and prompts your device to retrieve the information from the DNS again. This often resolves network-related issues. To flush the DNS cache on your Windows PC , open the Command Prompt app as an administrator, type in the following command, and press Enter:
Once you've flushed the DNS cache, restart your computer. Then, run the troubleshooter if the ethernet connection still isn't working. If the issue persists, proceed to apply the next fix.
7. Reinstall the Ethernet Driver
A corrupted ethernet driver could also cause the error. To eliminate this possibility, uninstall and reinstall the ethernet driver from scratch. Before doing that, ensure you have a copy of the ethernet driver. If you don't have one, you can connect your PC to Wi-Fi to download it or download it onto another device and transfer it to your PC via a USB drive.
Once you have the driver file, follow these steps:
- Right-click on the Start button and select Device Manager .
- Then, expand the Network adapters category.
Then, run the driver file you downloaded earlier and follow the on-screen instructions to install it. If the issue persists after reinstalling the driver, turn off the proxy server.
8. Disable Proxy Server Over LAN
Configuring a proxy server over a LAN could interfere with your router's ability to assign an IP address to your PC. So, ensure that the proxy server isn't enabled, and disable it if it is currently enabled. To do so, follow these steps:
- Type "Internet Options" in the Windows Search bar and open it.
- Then, navigate to the Connections tab and click the LAN settings button.
- If the box beside Use a proxy server for your LAN is checked, uncheck it to turn off the proxy server.
9. Temporarily Disable Antivirus Protection
Interference from Windows Defender or third-party antivirus software could potentially cause the error in question. To rule out this possibility, temporarily turn off your security suite. Temporarily disable Windows Security on Windows 11 or Windows 10 . If you use a third-party antivirus software, turn it off or temporarily uninstall it.
If turning off the antivirus protection doesn't resolve the problem, your final option should be to contact your Internet Service Provider (ISP).
If you've been unable to identify the root cause of the problem despite applying the above fixes, there could be a hardware issue with your router that you may not be able to resolve independently. So, contact a representative from your Internet Service Provider (ISP) and request their assistance in investigating the issue further.
Hopefully, the above solutions will help you diagnose the problem and successfully reconnect your PC to the internet via ethernet. If nothing works, assistance from your ISP will rescue you.

IMAGES
VIDEO
COMMENTS
In this article. Prerequisites. Step 1: Log in to Windows using RDP. Step 2: Open Ethernet Adapter Properties. Step 3: Find the Static IP of Your Server. Step 4: Configure Static IPv4 Address. Step 5: Obtain IPv6 Address. Step 6: Configure Static IPv6 Address. Conclusion.
Run [Server Manager] and select [Local Server] on the left pane and click [Ethernet] section on the right pane. [3] Right-Click [Ethernet] icon and open [Properties]. [4] Select [Internet Protocol Version 4] and click [Properties] button. [5] Set Static IP address and Gateway and others for your local network.
Click Properties. Select Use the following IP address. Enter the IP address, Subnet mask, Default gateway, and DNS server. Click OK. Unfortunately, Windows Server does not show our assigned static IP. If you type, you see that a different ip (marked as preferred) is used and our static IP is a duplicate: C:\Users\Administrator> ipconfig /all.
The " Obtain an IP address automatically " option basically boiled down to attempting DHCP, and if that failed, using the Alternate Configuration tab (which was usually unconfigured, resulting in APIPA assigning an IPv4 (169.254.*) link-local address. The " Use the following address " option resulted in a static IP, not causing DHCP or Link ...
To assign a static IP on Windows Server 2022, use these steps: Open Control Panel on Windows Server. Click on Network and Internet. Click on Network and Sharing Center. Click the Change adapter settings option on the left navigation pane. Right-click the network adapter and select the Properties option. Select the "Internet Protocol Version 4 ...
A domain controller should have own static ip address listed for DNS (192.168.2.100 in your example) and no others such as router or public DNS. Domain DNS is so members can find and logon to domain. Internet queries would be passed on to the 13 default root hint servers in a top level down fashion or optionally to forwarders.
In Windows, you can manage the settings for your network adapters not only from the GUI but also from the PowerShell command prompt. In this article, we'll look at the most important cmdlets that you can use to find out the current IP address of a network adapter, assign a static IP address, assign a DNS server IP, or configure a network interface to receive an IP configuration from a DHCP ...
Leave a Comment on Configure TCP/IP Parameters: Post OS Installation and configuration of Windows Server 2019 Properties Windows Server 2019 is the operating system that bridges on-premises environments with Azure, adding additional layers of security while helping you modernize your applications and infrastructure.
Lab Guide on How to assign static IP addressing in Windows Server 2019.This lab guide covers the steps prepare newly installed windows server 2019 before usi...
This video teaches you how to set static ip address in windows server 2019 You can view our social media link belowhttps://kbestitslution.wixsite.com/kbesth...
Here you will learn, Windows Server 2019 Set Static ip Address | Configure Static ip Windows Server 2019#windowsserver2019setstaticipaddress#configurestatici...
How to change the IP address assigned to a Network Adapter. Log on to the computer by using the Administrator account. Click Start, point to Control Panel, and click Network Connections. Right-click the local area connection that you want to modify and then click Properties. In the This connection uses the following items box, click Internet ...
Use the following information to perform basic administrative tasks with Windows PowerShell cmdlets. Set a static IP address. When you install a Server Core server, by default it has a DHCP address. If you need a static IP address, you can set it using the following steps. To view your current network configuration, use Get-NetIPConfiguration.
On the command line, netsh doesn't complain, but the address is not set: PS C:\Users\Administrator> netsh interface ipv4 set address "ethernet 2" static address=10.100.100.1 mask=255.255.255.. PS C:\Users\Administrator> netsh interface ipv4 show config "ethernet 2". Configuration for interface "Ethernet 2".
To enable it, open the Server Manager, select Local Server, and click NIC Teaming: Disabled in its properties. In the next window, select Tasks -> New Team in the left bottom pane. Then enter a Team name and select the network adapters you want to add to the group. In Windows Server 2019, you can add up to 32 physical network adapters to a NIC ...
The vSwitch is that - a virtual switch. It has no control over the IP addresses on the VMs. Just set the static IP (and DNS) in the VM, either by first logging into the VM or by using Powershell (on the host - there is a way to connect from the host in a powershell session INTO a VM, assuming you know username and password - look up https ...
In some cases an administrator needs to configure multiple IP addresses one a single network interface (NIC) in Windows. An example of such situations can be the need to run multiple sites with unique IP addresses and SSL certificates (e. g., SSL certificates from Let's Encrypt) on one IIS or Apache server, preparing to change of IP addressing in a subnet, binding the applications to ...
About Press Copyright Contact us Creators Advertise Developers Terms Privacy Policy & Safety How YouTube works Test new features NFL Sunday Ticket Press Copyright ...
Server 2019 does not see my static IP even though it's set. David Melamed 6 Reputation points. 2021-10-07T00:25:15.647+00:00. I am setting up windows server 2019 eval from scratch. in the network adaptor I set my ip to 10.0.0.4 255.255.255. and gateway 10.0.0.1 when I try to install the dhcp server from add roles and features it gives me an ...
Key Takeaways. To set a static IP address in Windows 10 or 11, open Settings -> Network & Internet and click Properties for your active network. Choose the "Edit" button next to IP assignment and change the type to Manual. Flip the IPv4 switch to "On", fill out your static IP details, and click Save. Sometimes, it's better to assign a PC its ...
If I add a second IP to Windows Server 2019 on the LAN NIC as say 192.168.2.250, would this be possible without affecting the local LAN and domain controller and Primary DNS and would it allow the VPN users to see the Server. Any user with a different subnet at home (Not 192.168.1.x) can connect and see the server. 6 Spice ups.
From the Windows desktop, open the Start menu, select Windows Administrative Tools > DNS. Select and hold (or right-click) your server, and then select Properties. Select the Forwarders tab, then select Edit. Enter the IP address of the DNS server to forward requests to. Repeat this step as many times as you need.
To set a static TCP/IP configuration on Windows 11, use these steps: Open Start. Search for Command Prompt, right-click the top result, and select the Run as administrator option. Type the ...
To do this, follow these steps: Right-click the Start button and select Settings. Then, navigate to Network & internet in the left-sidebar and open Ethernet settings. Within the network properties, click the Edit button next to IP assignment and select Automatic (DHCP) from the dropdown menu.